Windows Updates helps to keep your Windows 7 computer up to date
with all the security fixes and improvements. It is highly recommended
to Turn this On in automatic mode for a smooth Windows use.
How ever if you wish to play with varous options of Windows Update in Windows 7 here is a guide to explain it briefly.
1. First of all click the Start button to view the Start Menu. Then choose the Control Panel option.

2. The Control Panel window opens up now.

Click the System and Security link from the Control Panel window.
3. The System and Security section of Control Panel opens up. Here you can see the Windows Update link.

As you can see in the above screenshot there is direct links to the important Windows Update option here it self in slightly small fonts, such as Turn automatic updating on or off, Check for updates, View install updates . You may choose the required option directly from here. But we are going ahead to the dedicated Windows Updates section of the Windows 7 control panel by clicking the main Windows update link.
4. So now we are at the Windows Update section of our Window 7 Control panel. You can manually look up for any new updates by clicking the Check for updates button under the heading Check for updates for your computer fromthis window. In order to modify the Windows update option click the Change settings in the left pane.

5. Here you may change the way Windows 7 download and install updates. Configurable option include Important Updates , Recommended updates , Who can install updates and Featured update notifications .

Important updates provide significant benefits, such as improved security and reliability. Recommended updates can address non-critical problems and help enhance your computing experience. Optional updates are not downloaded or installed automatically.
6. Important Updates can be configured in four ways:

or if Never check for updates is selected:
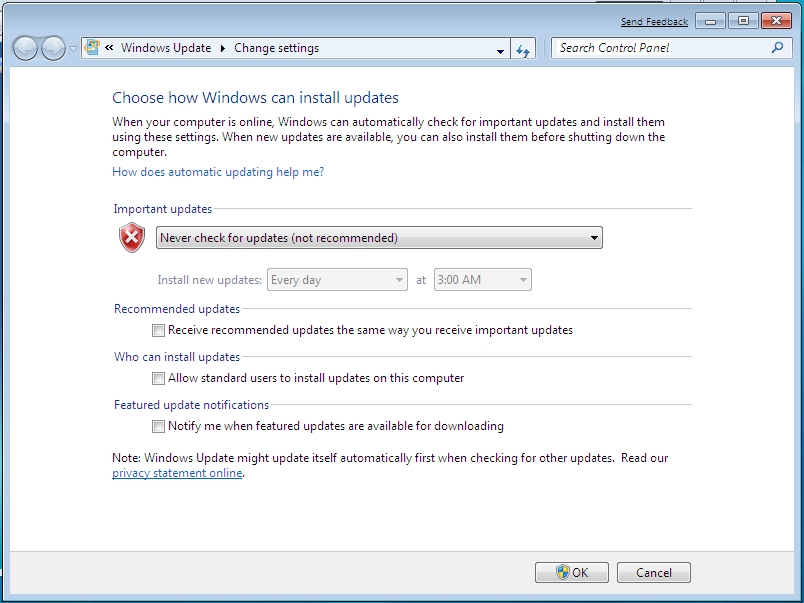
In order to have the same behavor for Recommended updates also tick the Receive recommended updates the same way you receive important updates check box.
You can also choose if you want to allow anyone to install updates by selecting the Allow standard users to install updates check box.
Choose the other options appropriately and click OK to save the settings. If you are prompted for an administrator password or confirmation, type the password or provide confirmation.
A configured Windows Update window will look like this:

How ever if you wish to play with varous options of Windows Update in Windows 7 here is a guide to explain it briefly.
1. First of all click the Start button to view the Start Menu. Then choose the Control Panel option.

2. The Control Panel window opens up now.

Click the System and Security link from the Control Panel window.
3. The System and Security section of Control Panel opens up. Here you can see the Windows Update link.

As you can see in the above screenshot there is direct links to the important Windows Update option here it self in slightly small fonts, such as Turn automatic updating on or off, Check for updates, View install updates . You may choose the required option directly from here. But we are going ahead to the dedicated Windows Updates section of the Windows 7 control panel by clicking the main Windows update link.
4. So now we are at the Windows Update section of our Window 7 Control panel. You can manually look up for any new updates by clicking the Check for updates button under the heading Check for updates for your computer fromthis window. In order to modify the Windows update option click the Change settings in the left pane.

5. Here you may change the way Windows 7 download and install updates. Configurable option include Important Updates , Recommended updates , Who can install updates and Featured update notifications .

Important updates provide significant benefits, such as improved security and reliability. Recommended updates can address non-critical problems and help enhance your computing experience. Optional updates are not downloaded or installed automatically.
6. Important Updates can be configured in four ways:
- Install updates automatically (recommended)
- Download updates but let me choose whether to install them
- Check for updates but let me choose whether to download and install them
- Never check for updates (not recommended)

or if Never check for updates is selected:
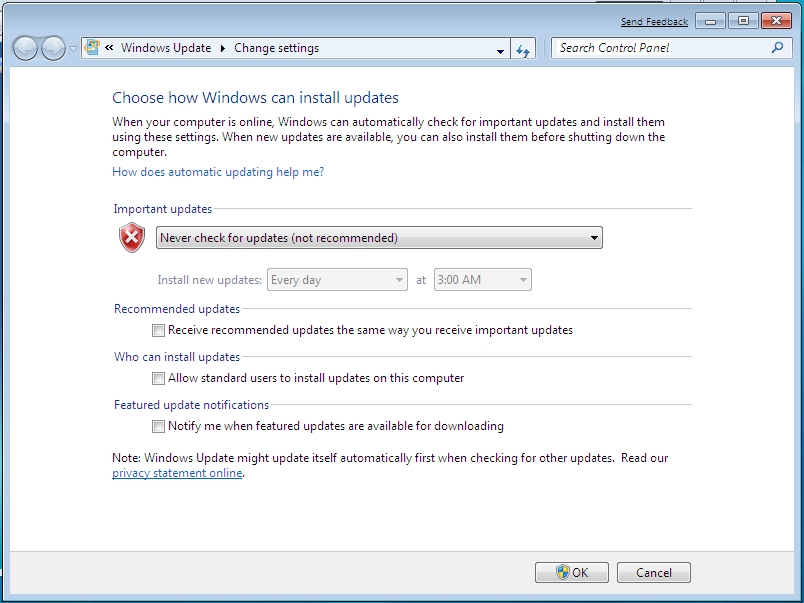
In order to have the same behavor for Recommended updates also tick the Receive recommended updates the same way you receive important updates check box.
You can also choose if you want to allow anyone to install updates by selecting the Allow standard users to install updates check box.
Choose the other options appropriately and click OK to save the settings. If you are prompted for an administrator password or confirmation, type the password or provide confirmation.
A configured Windows Update window will look like this:

 RSS Feed
RSS Feed Twitter
Twitter 10:25 AM
10:25 AM
 Unknown
Unknown

 Posted in
Posted in 








0 comments:
Post a Comment